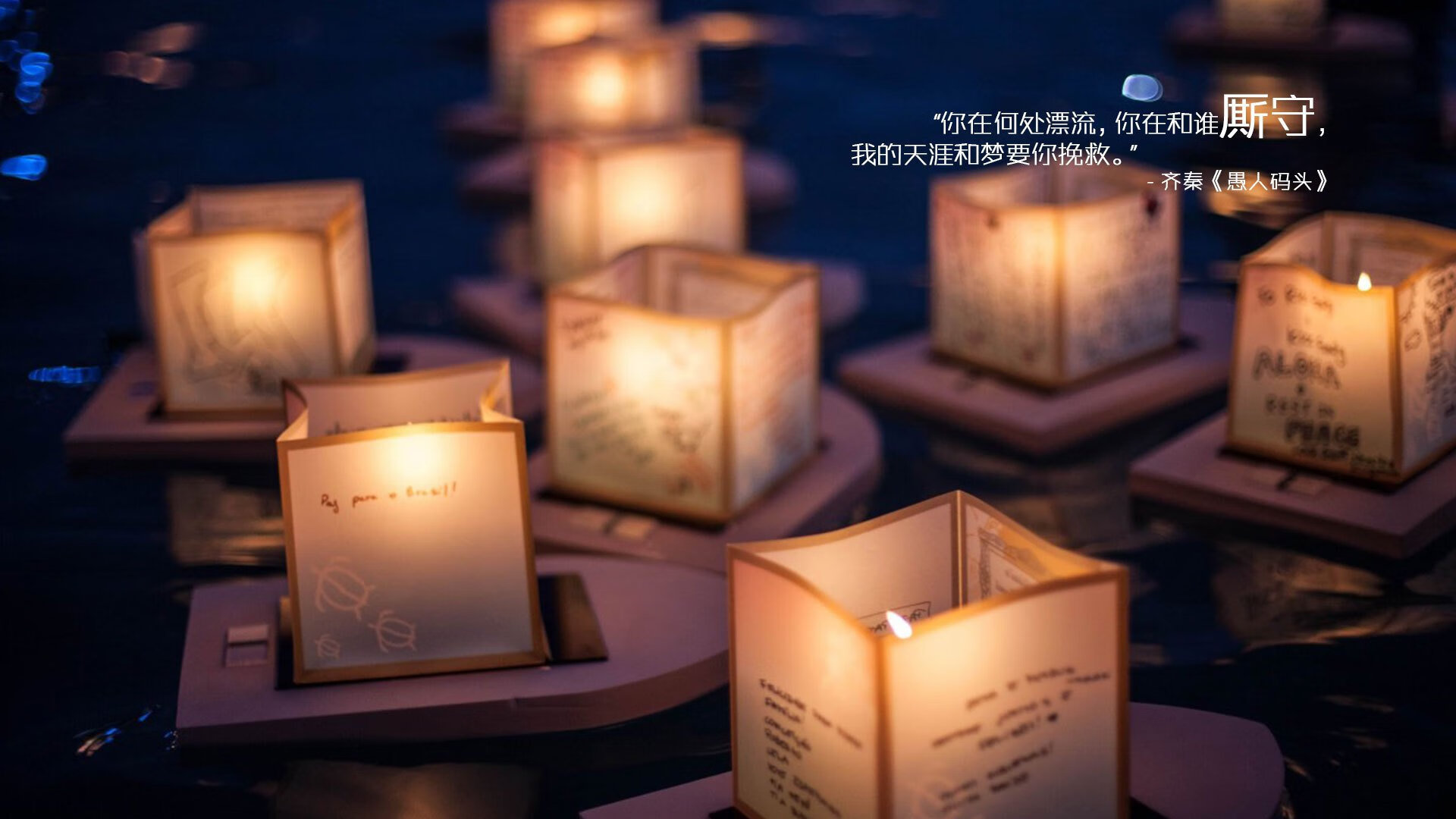Excel 操作小技巧(十六)
- 科技
- 1天前
- 313
Excel 操作小技巧(十六)
- 关键词:Excel 操作 小技巧
- 日期:2011/8/3
- 来源:office教程网
- 点击:189次
Excel 操作小技巧(十六)1、Excel小技巧-隐藏单元格中的所有值(微软Office技巧大赛获奖作品);2、Excel小技巧-恢复隐藏列;3、Excel小技巧-快速隐藏/显示选中单元格所在行和列(微软Office技巧大赛获奖作品);4、Excel小技巧-彻底隐藏单元格;5、Excel小技巧-用下拉列表快速输入数据。更多小技巧可以使用办公一百分office教程网中的“站内搜索”功能找到。
1、Excel小技巧-隐藏单元格中的所有值(微软Office技巧大赛获奖作品)
有时候,我们需要将单元格中所有值隐藏起来,这时你可以选择包含要隐藏值的单元格。单击“格式→单元格”命令,选择“数字”选项卡,在“分类”列表中选择“自定义”,然后将“类型”框中已有的代码删除,键入“;;;”(3个分号)即可()。 提示:你也许奇怪为什么会这样,其实单元格数字的自定义格式是由正数、负数、零和文本4个部分组成。这4个部分用3个分号分隔,哪个部分空,相应的内容就不会在单元格中显示。现在都空了,当然就都不显示了。
2、Excel小技巧-恢复隐藏列
通常,选择隐藏列两边列上的单元格,然后选择“格式→列→取消隐藏”菜单项可以恢复隐藏的列。其实恢复隐藏列还有一种快捷方法:将鼠标指针放置在列标的分割线上,例如,若隐藏B列,则将鼠标指针放置在列A和列C的分割线上,轻轻地向右移动鼠标指针,直到鼠标指针从两边有箭头的单竖变为两边有箭头的双竖杠,此时拖动鼠标就可以打开隐藏的列。
3、Excel小技巧-快速隐藏/显示选中单元格所在行和列(微软Office技巧大赛获奖作品)
在Excel中隐藏行或列, 通常可以通过格式菜单中的行或列选项中的隐藏来实现, 或者是选中行号或列标后通过鼠标右键的快捷菜单来完成, 对于分散的单元格区域, 可以这样快速隐藏: 快速隐藏选中单元格所在行:“Ctrl + 9” 快速隐藏选中单元格所在列:“Ctrl + 0” 取消行隐藏:“Ctrl+Shift+9” 取消行隐藏:“Ctrl+Shift+0”
4、Excel小技巧-彻底隐藏单元格
在很多时候我们会将一些行或列的内容隐藏起来不让别人查看,但是如果用户复制包含隐藏行或列的区域,这样隐藏的内容就会在粘贴的新的工作表中出现,降低了隐藏效果。如果要想避免这种情况,我们可以先选中要复制的区域,然后单击“编辑→定位”命令,在打开的对话框中点击“定位条件”按钮,在定位条件对话框中选中“可见单元格”选项),这样就可以避免上面所发生的情况了。
5、Excel小技巧-用下拉列表快速输入数据
如果某些单元格区域中要输入的数据很有规律,如学历(小学、初中、高中、中专、大专、本科、硕士、博士)、职称(技术员、助理工程师、工程师、高级工程师)等,你希望减少手工录入的工作量,这时我们就可以设置下拉列表实现选择输入。具体方法为: 选取需要设置下拉列表的单元格区域,单击“数据→有效性”命令,从“数据有效性”对话框中选择“设置”选项卡,在“允许”下拉列表中选择“序列”,在“来源”框中输入我们设置下拉列表所需的数据序列,如“技术员、助理工程师、工程师、高级工程师”,并确保复选框“提供下拉箭头”被选中,单击“确定”按钮即可()。这样在输入数据的时候,就可以单击单元格右侧的下拉箭头选择输入数据,从而加快了输入速度。
- 上一篇:Excel 操作小技巧(十五)
- 下一篇:Excel 操作小技巧(十七)