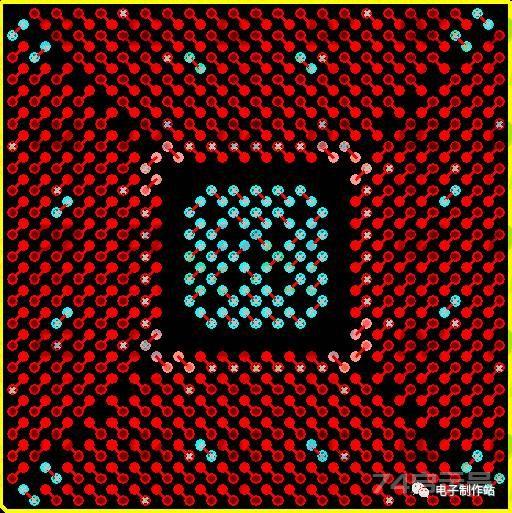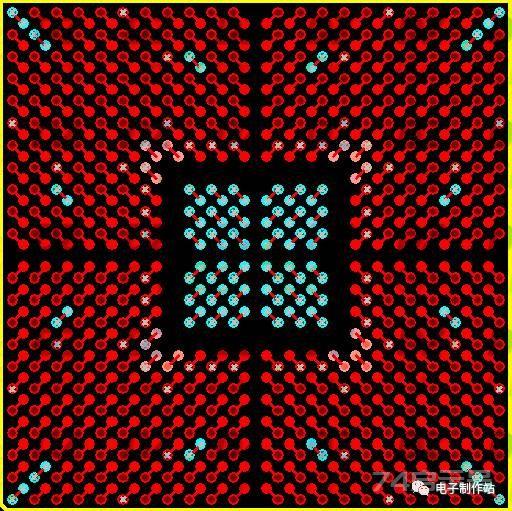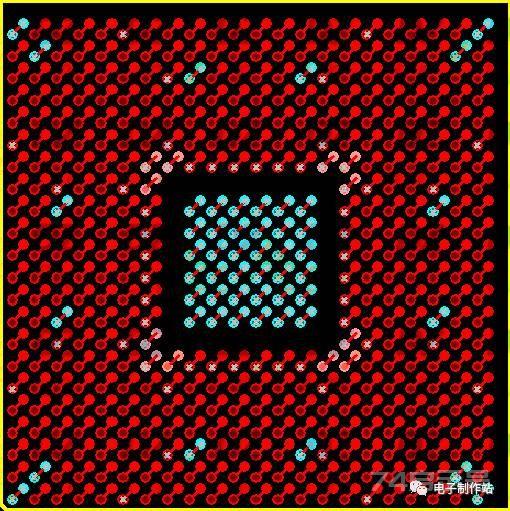第11章 PADS功能使用技巧(6)
- 科技
- 6个月前
- 83
二五、如何显示网络的阻抗?
有些PCB文件中,选择网络后查看其属性,可以看到如下图所示的阻抗值,有些却没有,这是什么情况?
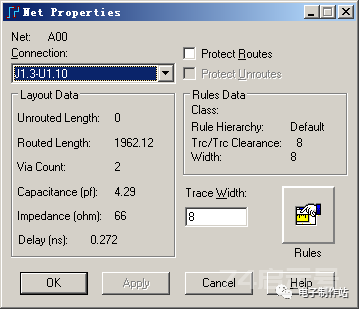
其实很简单,只要你的叠层设置有CAM Plane或Split/Mixed层即可,如下图所示:
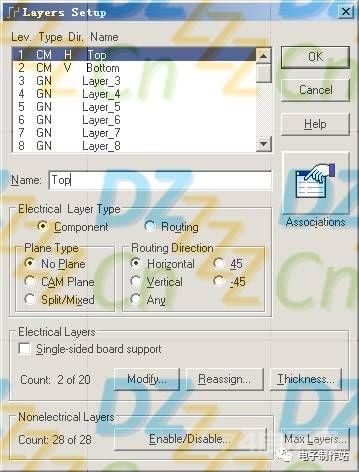
然后点击...进入板层厚度设置对话框,从中设置各层厚度与介质系数之类即可
二六、为什么我布出的线都显示为细线?
PADS 有一个最小显示宽度的参数,低于这个参数的对象都是显示为一条细线,如下图所示的对话框,其中的 width设置为8mil,这就表是小于8mil线宽的对象都会显示为一条细线。
如果你想所有线都正常显示,只需要将此值设置为0即可。
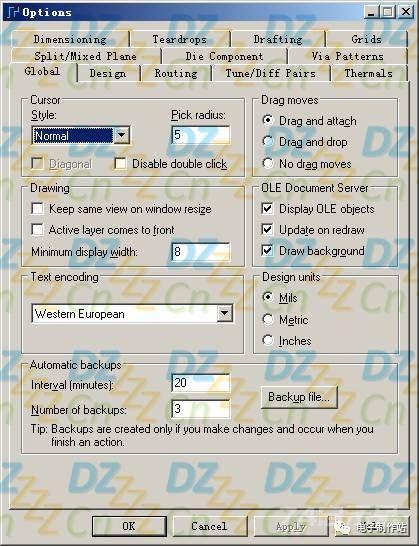
二七、为什么我的走线只显示最外面的轮廓?
有时候你会看到有些走线会显示成下图所示的样子:
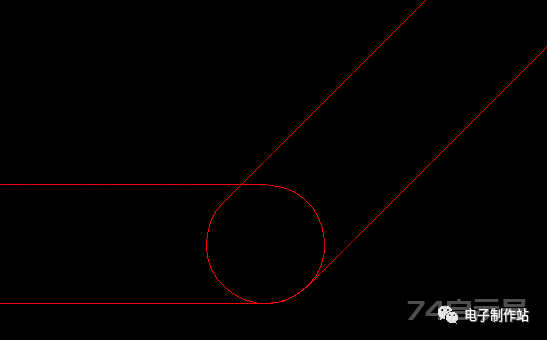
有两种可能,第一种是你可能执行了无模命令[O]切换到了边框视图模式下。边框视图模式下,导线和焊盘以边框代表实体,导线以两条平行线代表,其距离为导线的宽度,焊盘则以其外形的边框来显示,这样可以加快刷新画面的速度。
第二种可能是此走线被设置为保护(),而你又在如下图所示选项对话框中勾选了 Show 项
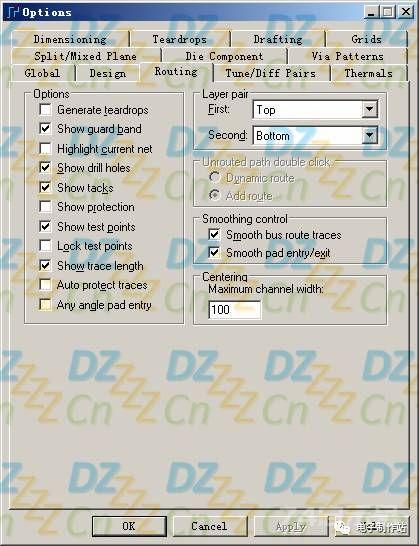
二八、什么是Die元件?
我们经常看到(或使用)的元器件都是具有特定封装形式的,如DIP、SOP、QFP、BGA等,芯片在出产进行分销工作时已经进行了邦定操作并加上了特定封装,这样方便于应用,如下图所示,在封装内部有一个Die(裸片),经过(邦定线)将Bond Pad(邦定引脚)与封装引脚相连接。
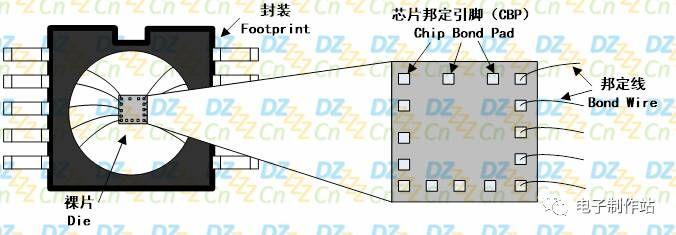
但很明显,封装制作也是需要成本的,因此有些IC厂商将裸片没进行封装制作而直接售出,而由客户自行到邦定厂进行邦定,这样就可以降低成本。但相比而言,裸片的不良率一般较经过封装后出来的元器件要高。



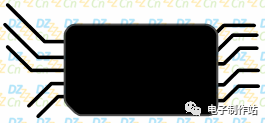

二九、 Part Type、CAE Decal、PCB Decal三者的关系?
用户在设计过程中,不管是使用PADS Logic绘制原理图,还是使用PADS 设计PCB板,都需要一个用来表现元件的具体图形,借此图形来实现设计可以很清楚地表示各个元件之间的连接。
我们把在PADS 中使用的图形为PCB Decal(PCB封装),而中使用的图形称为(逻辑封装),但或PADS Logic并不是直接调用封装,而是使用元件类型(Part Type)对这两种图形进行统一管理。
要正确使用PADS 的功能,必须正确地理解PADS系统的元件管理机制,也就是要理解元件类型(Part Type)、逻辑封装(CAE Decal)和PCB封装(PCB Decal)之间的关系是怎么样的?系统是怎么管理元件的?因为很多用户都使用过和OrCAD,所以这里先列出3个软件几个概念的对应关系。如下表所示。
se
OrCAD
PADS
逻辑封装
Part
CAE Decal
PCB封装
PCB
PCB
PCB Decal
在中,虽然同一个元件的“ ”和“PCB ”在电气上必须一致,但是它们并没有什么其他紧密联系(AD中集成元件的概念),而PADS则有一个Part Type来将来者联系起来。
为了形象具体地讲解Decal(PCB封装)、CAE(逻辑封装)、Parts(元件类型)的关系,可以画一个元件库结构示意图如下图所示。系统的逻辑封装(CAE Decal)和PCB封装(PCB Decal)通过元件类型紧密地联系起来,如下图所示。
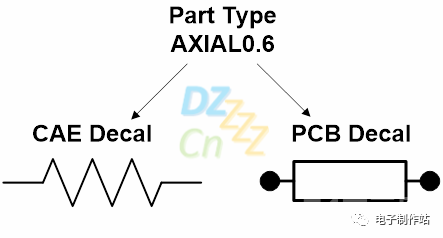
很多PADS用户(特别是初学者)容易混淆三者之间的关系。如果读者还不是很明白这些概念的话,不妨记往:PCB封装是用来在中绘制板图的,CAE封装是PADS Logic中绘制原理图的,而为了使用PCB封装和CAE封装,必须通过Part Type来调用。因此我们在PADS 中建立一个PCB封装后,一定不要忘记将它分配到一个Part Type中,否则将无法使用该新建的PCB封装。
正确地理解PADS系统的元件库及其结构,关键要理解以下3点:
(1)PADS 系统通过Part Type调用PCB Decal和CAE Decal,要调用PCB Decal,就必须创建相应的Part Type。
(2)一般在建立PCB Decal时,我们将它与Part Type命名为相同的名称
(3)在使用OrCAD绘制原理图时,为每个元件指定的PCB 是PADS 中的Part Type名,而不是PCB Decal。这一点很多初学者都会搞错,导致封装导不进PADS 中。
三十、如何将网络显示特定颜色?
有经验的工程师在进行PCB设计时,会重点关注高速、高频线、电源等信号,如果按照PADS 默认的环境配置,所有的走线都是一种颜色,分不清哪些是电源、地或重要的走线(尽管这里并没有),在里,每个引脚都可以显示相应的网络名,可以方便在布局与布线时的辨别,那PADS 中该如何实现这种功能呢?
当然不会只提供半套解决方案,将网络的颜色设置为区别于正常颜色即可代替这项任务,这种设置对于快速识别网络的分布状况非常有效,比如在后面用灌铜工具创建某一网络的灌铜区域时,可方便地将所有相关网络包含住,对于一些重要的网强,我们可以用不同于一般的颜色来显示它,这样在布局时可以按钮其集中性原则进行布局,以便于后续的布线及分割电源层的操作。
一、执行[View]→[Nets...]即可弹出网络视图(View Nets)对话框,本例比较简单,只有3个网络,即3_3V、5V、GND,都位于Net List列表下,在此我们需要对GND网络进行颜色设置,双击Net List列表框中GND(或你单击-)Add按钮)即可将该网络移到View List,这就是所有需要进行特殊颜色设置网络的地方,若不需要进地颜色设置,双击即可将其退回Net List中,这时之前呈灰色显示的选项已变为可用状态,
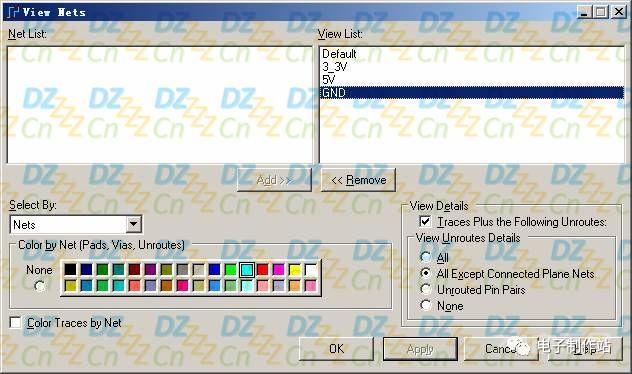
二、颜色设置。View List列表框中,单击GND网络,再点击Color byNet中的颜料盒相应的颜色,单击Apply即可完成颜色的配置工作
三、显示细节设置。View 用来进行网格显示的细节控制,如果勾选 Plus 项,则可以在 组合框中对飞线的显示状态作进一步的控制,其中All显示所有; Plane Nets显示所有没有被连接到平面的网络, Pin Pairs显示管脚之间完全没有布线的飞线;None表示隐藏所有飞线。
三一、如何自动扇出BGA等封装?
自动扇出在高密度封装(如BGA)等场合应用非常多,有时候成百上千的管脚需要进行扇出,用手工进行扇出不仅工作效率低,而且扇出后的效果不整齐且容易出错,而自动扇出的出现完美地解决了该问题。下面我们以BGA扇出为例介绍该对话框的配置方法,且每一步的错误都有可能导致自动扇出操作的失败,读者在操作过程中请严格按照下述步骤进行操作。
(注意:以下操作是在PADS 中)
一、配置设计栅格。
栅格的合理设置对于自动扇出是非常重要的,设置不合理将直接导致无法放置可能,通常我们会将栅格设置为较小值,如1mil,或0mil(即取消栅格),最好取消Snap to Grid
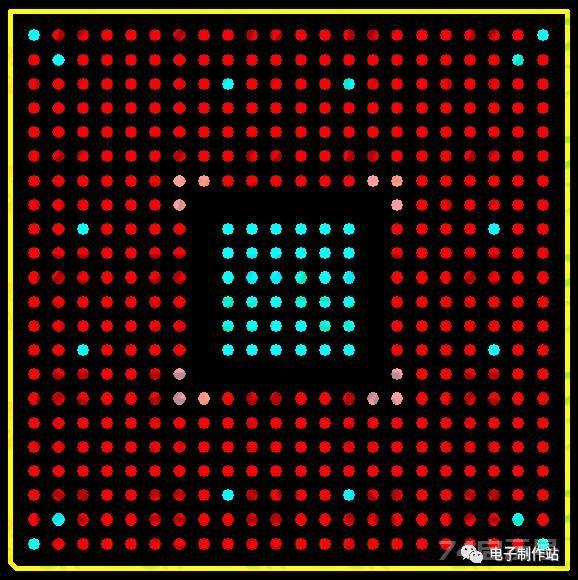
二、我们双击该BGA封装,将弹出的对话框切换到Via 选项卡,选项需要进行扇出时使用的过孔类型。如果选择的过孔类型过大,自动扇出同样也会失败,理由很简单:一般BGA封装的引脚之间的间距并不大,如果过孔类型的直径比间距还大,是不可能正常扇出的。
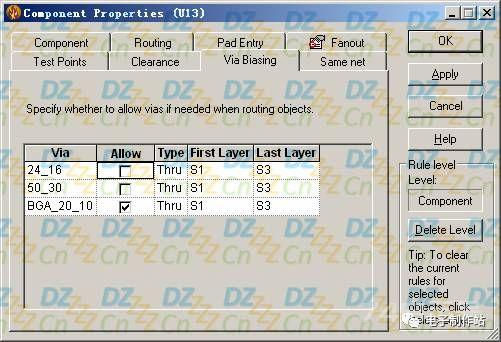
三、切换到Same net选项卡,将Via at SMD 中所有项取消,因为如果选中该项合导致自动扇出的过孔将会打在焊盘上,这样一方面对于贴片而言,存在虚焊的风险,另一方面若过孔较小(比焊盘小),你将看不到自动扇出的过孔而误以为扇出不成功(其实自动扇出已经完成)
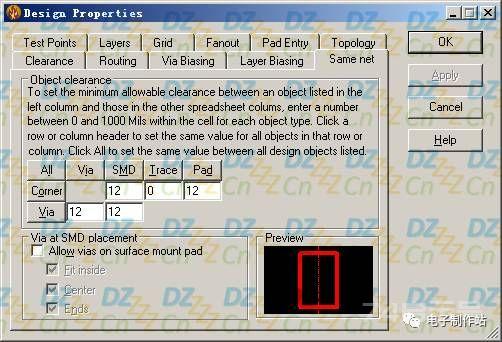
四、我们再切换到选项卡,按如下图所示设置完毕后,单点OK,即可完成所有的设置。
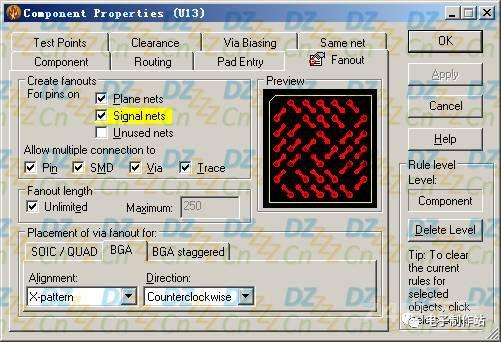
五、在PADS 中,我们单击选择该BGA元器件,此时该封装应高亮显示,执行[右击]→[]后,软件系统即可开始BGA自动扇出的过程,同时在鼠标光标上有一个表示“正在运行中”的图标。
下图所示为不同类型模式自动扇出后的效果。