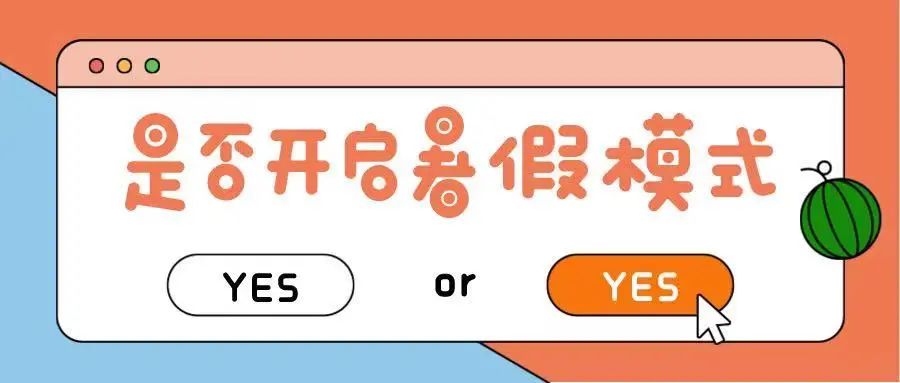自动更新的Excel二级菜单,你会吗?1个快捷键搞定哦!
- 科技
- 7小时前
- 329
在接下来的对话框中,允许选择【序列】,来源选择参数表中的销售区域中的数据区域,如下图所示:
下面,我们的一级下拉菜单就已经做好了,如下图。
接着,我们来到参数表,将需要制作二级菜单的数据通通选中,具体操作步骤:先选中一列数据,然后按住Ctrl键不放,然后再选其他的列。
选中以后,点击【公式】-【根据所选内容创建】,勾选【首行】。
再回到我们的数据表中,我们选中销售人员这一列的数据区域,即想做二级菜单的区域,同样点击【数据】-【数据验证】,在允许中选择序列,来源输入公式=indirect($C3),然后确定。
下面,这个联动的二级菜单就做好啦,还少了关键的一步——自动更新。
要实现自动更新,其实很简单,只需要在参数表中选中每一列的数据区域,然后按快捷键Ctrl+T,将表格变成超级表即可。
下面,我们再在参数表中添加数据AAA,返回到数据表中的下拉选项,就可以看到AAA已经自动包含进去了,是不是很神奇?完全不需要复杂的公式,一个快捷键即可搞定。
你可能想看: