电脑系统怎么重装win10 u盘重装windows10系统详细步骤教程
- 科技
- 1周前
- 215
电脑系统怎么重装win10?有很多朋友们在使用windows10系统的时候觉得目前的系统不好用,想要重装电脑系统。今天小编就给大家带来了u盘重装windows10系统详细步骤教程,希望对各位朋友们有所帮助。
1.首先我们需要一个第三方u盘pe制作工具,帮助我们将u盘制作成pe系统。小编在这里推荐大家使用胖爪一键装机大师。点击胖爪装机大师主页:zj.xitongcheng.com。然后点击立即下载,下载该软件。注意下载该软件是需要提前关闭腾讯管家、360电脑安全卫士等软件。防止系统误报。

2.下载打开该软件之后,插入需要制作的U盘,软件会自动检测到U盘信息。之后将制作模式设置为“usb-hdd”,格式设置为“ntfs”,之后点击“制作U盘启动盘”,进入到下一步;

3.在这里我们选中自己想要下载的windows10系统,再点击下方的“开始制作”,然后在警告页面点击“确定”;、


4.之后软件就会自动下载pe模块,并且将U盘制作pe系统,小伙伴们只需要几分钟等待就可以了;
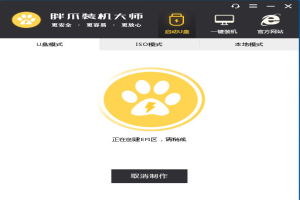
5.U盘pe安装完成以后,软件会自动跳出相应的提示,用户可以直接点击“预览”查看u盘pe是否制作成功。如果出现下面图片,则说明u盘已经安装成了为pe系统。
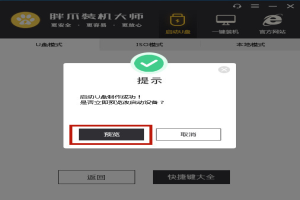
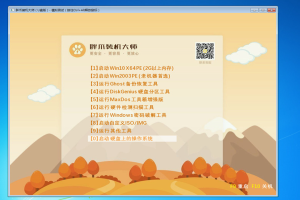
6.在U盘pe安装成功以后,我们还需要知道电脑的bios启动界面,用户可以直接点击“快捷键”来查看自己电脑对应的bios按钮。不知道自己主板是什么型号的小伙伴们可以下载鲁大师来查询。
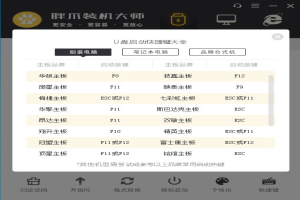
7.在开机时按下bios按钮,在bios界面的启动项中将u盘设置为第一位;

8.在进入U盘PE系统之后,选择之前软件下载的系统,点击开始安装。在系统读取文件成功后,进入重启后,立即拔掉U盘,防止再次进入U盘pe(这步很关键)。之后程序会进入自动安装,稍等片刻,电脑系统就完成安装了。
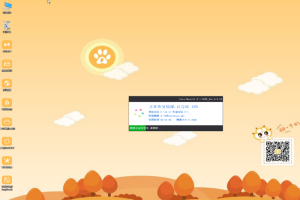
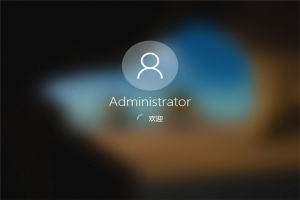
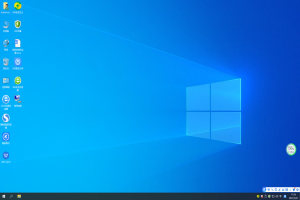
以上就是u盘怎么重装win10系统的方法介绍了,希望对各位朋友们有所帮助。
总结以上是真正的电脑专家为你收集整理的电脑系统怎么重装win10 u盘重装windows10系统详细步骤教程的全部内容,希望文章能够帮你解决所遇到的问题。
如果觉得真正的电脑专家网站内容还不错,欢迎将真正的电脑专家推荐给好友。








