PSAdobe Photoshop零基础学习经验贴·上(附PS快捷键整理
- 科技
- 1周前
- 44

对于非设计专业的同学来说,有必要学PS吗?
A:想学的各有各的必须要学的理由,不想学的也是。
我个人是上大学的时候所有人都在学,基于一些好奇和从众心理,就也学了。它就是一个,学了,没坏处,就是你有可能学了但不用;不学,有使用需求的时候,你不会用就很难受。人人都会的东西,不花点时间补补就容易成为个人短板,不在乎这点的话,我觉得不学也没关系。
不太有计算机基础,PS很难学吗?
A:操作不难学,很简单,就是需要记一些东西,比如快捷键、那些功能大概在哪个位置;难的是创意,就是你的脑海里要有成品,并能够根据软件的逻辑对处理对象进行编辑从而达到预期效果(当然有一种偷懒做法,就是死记硬背熟能生巧,或者直接上网搜达到那种效果所需的步骤然后照葫芦画瓢)。
所以我觉得自学完全没问题,网上各种免费教学视频。如果是在校大学生的话,随便加入一个什么宣传部锻炼一学期就全会了,还可以免费问学长学姐,免费享有部门的素材库;如果不是一个很自律的人,又有比较强的学习决心,可以考虑报个班,花了钱跪着也要学完,不亏的。
此处开始进入正题——
1.新建画布(快捷键ctrl+n)
①宽度高度:可以选单位,图片成品的大小
②分辨率dpi(数值越大图像越清晰):需要打印的话用300分辨率;电子显示时用72分辨率就可以
③颜色模式:电子屏幕显示用RGB,RGB代表红绿蓝;纸质印刷用CMYK,CMYK代表青、品红、黄、黑
④常用的画布尺寸可以存起来,比如——
“网页端画面1920×1080(像素),分辨率72,颜色模式RGB”
“A4纸打印210×297(毫米),分辨率300,颜色模式CMKY”
⑤做到一半发现新建的时候自己是个沙贝没调好画布怎么办?按菜单栏“图像”→“画布大小”路径打开“画布大小”窗口,也可以使用快捷键Ctrl+Alt+C调画布大小
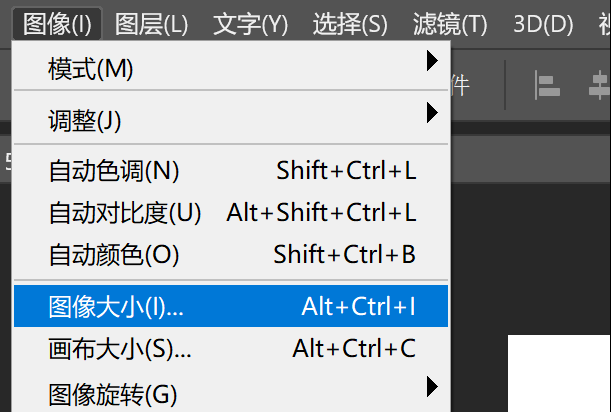
而“画布大小”上面的“图像大小”可以改分辨率
2.打开(在工作区域外)
文件——打开(快捷键ctrl+o)
3.置入(在工作区域内)
拖拽到画布中,需确定置入命令,可直接按回车enter确定
4.保存(快捷键ctrl+s)
有事没事保存一下
5.另存为(快捷键ctrl+shift+s)
格式选择:
①psd是留给设计师自己的源文件,可以再次修改,在确定确定真的可以定稿了之前,别删!!
②png透底图,背景透明的
③Jpg图片格式,最常用
6. 存储为web所用格式(快捷键ctrl+shift+alt +s)
7.画布操作
①放大缩小画布:alt+鼠标滚轮或 ctrl+加减键
②百分之百显示:ctrl+1 根据显示器显示:ctrl+0(零)
③移动画布:按住空格键可临时切换为抓手工具,然后用鼠标左键拖拽即可
8.自由变换(ctrl+t)
选中后ctrl+t,可以放大缩小图片,按alt以中心点缩放,按shift等比缩放
旋转图形:鼠标放在对角(出现弯箭头)手动旋转,按shift可以转90°
9.图层基本操作
①解锁/锁定背景图层:点击图层后方锁头,锁了之后拖不动,很常用的功能
②显示/隐藏图层:点击该图层前的眼睛图标,不仅拖不动还看不到,很常用
③删除图层:选中图层按键删除,或选中图层拖拽至垃圾桶图标上
④创建新图层:点击垃圾桶左侧的加号图标(快捷键ctrl+alt+shift+n)
10.撤销一步:ctrl+z,撤销多步:ctrl+alt+z,还原多步:ctrl+shift+z
11.颜色
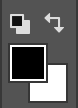
①恢复默认前景色和背景色(如图所示黑白):按D
②切换前景色与背景色:点击弯箭头或按X
③填充前景色:alt+,填充背景色:ctrl+
12.普通图层和智能对象
相互转化 栅格化了图层上的所有元素就都“融”成一张图了,另外栅格化后的对象缩小后再放大会失真,智能对象不会,没事不要栅格化。
常用快捷键整理
新建画布:ctrl+n
打开:ctrl+o
保存:ctrl+s
另存为:ctrl+shift+s
放大缩小画布:
alt+鼠标滚轮或 ctrl+加减键
百分之百显示:ctrl+1
根据显示器显示:ctrl+0(零)
自由变换:ctrl+t
撤销一步:ctrl+z
撤销多步:ctrl+alt+z
还原多步:ctrl+shift+z
恢复默认前景色和背景色:D
切换前景色与背景色:X
填充前景色:alt+,
填充背景色:ctrl+









