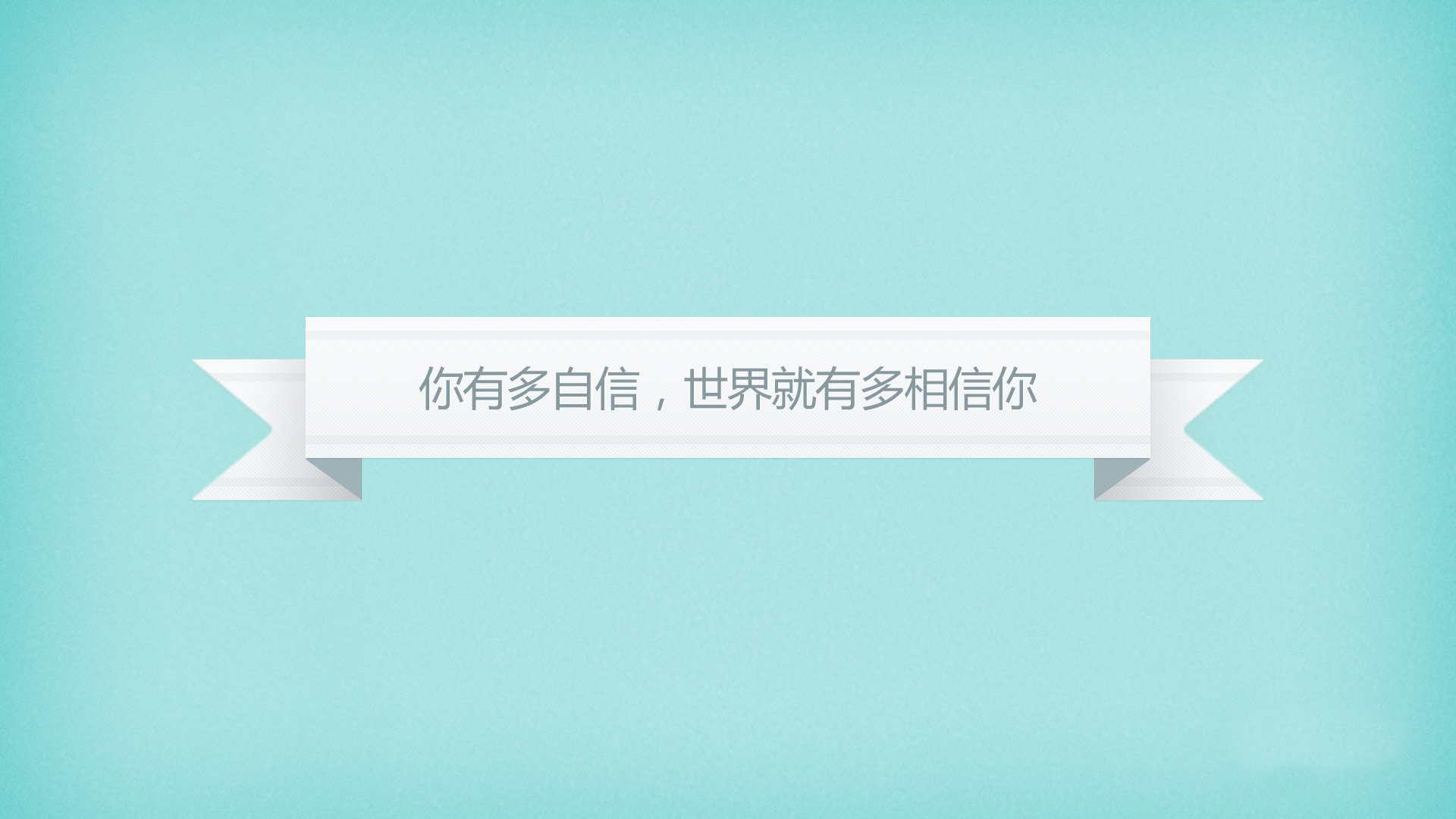你会Ctrl+G吗?7种实战场景,个个实用!
- 科技
- 1天前
- 284
关键字:ctrl+G;定位;实战案例
栏目:技巧各位小伙伴们,大家好呀!
在之前的教程中,我们已经给大家分享过Ctrl+G的很多妙用!
今天又罗列了几条实战案例,感兴趣的同学赶紧来一起学呀~
希望能够帮助大家提升效率,早日实现不加班的小目标!
案例1:部门相同字段内容下插入整行我们要在工资条的相同部门下面插入一行空白行作为裁剪时留白使用。
解决方法:在C列前面插入一列空白列,将部门下面的数据复制,粘贴到新插入的C列中,需要注意的是粘贴的时候需要错位的形式才可以。接着从B5:C11单元格按快捷键Ctrl+G调出定位对话框(也可以按F5或者Fn+F5调出定位对话框)定位条件选择【行内容差异单元格】确定后鼠标右键插入整行,最后将C列数据删除即可。
案例2:批量删除空白行
学会了批量插入空白行后如果需要批量删除空白行怎么办?我们只需要选中含有空白行所在列的数据,打开定位对话框,定位条件选择空值,鼠标右键删除整行即可。
案例3:取消合并单元格并批量填充鼠标选中合并单元格在开始选项卡中取消合并单元格,打开定位对话框,定位条件选择空值,输入公式=第一个空值上一个单元格,最后按Ctrl+Enter批量填充即可。有必要的话可以最后将公式填充的结果复制粘贴成值。
案例4:复制可见单元格数据(隐藏数据不复制)
遇到表格中有隐藏的数据,或者数据是筛选状态下,我们可以选中数据后按快捷键Alt+;定位可见单元格数据后再复制粘贴,这样就不会把隐藏的数据带过去了。
如果不选择可见单元格数据直接复制的话,就会把隐藏的数据一并复制过去了。
案例5:快速核对两列数据差异
遇到两列数据需要快速比对找出差异的,我们可以选中数据后按快捷键Ctrl+\最后将差异的数据标注填充颜色突出显示。
也可以用Ctrl+G,选择好数据,按定位快捷键,选择【行内容差异单元格】,然后在填充一个颜色即可。
案例6:定位对象批量删除技巧遇到文档中有非常多图片、形状、控件等对象需要批量删除怎么操作呢?我们可以按快捷键Ctrl+G打开定位对话,定位条件选择对象就会把当前工作表中所有对象全部选中,如果当中有你不需要删除的对象,我们长按Shift键鼠标选择取消对象即可。最后剩下的选中对象直接按Delete删除就可以啦。
案例7:快速定位表格中公式数据最后分享的一个案例就是通过定位条件中的公式,快速定位数据中设置公式的单元格,这样我们可以给添加公式的单元格批量添加保护。
以上就是今天跟大家分享的内容,感谢大家耐心看完,希望大家能够喜欢!
有疑问?想唠嗑?