一直以为自己擅长Excel,直到遇见这些神技!
- 社会
- 4年前
- 419
1
自动加边框线
每次做完表格都要手动添加边框线,如果后面要添加数据,还要再次加边框线,是不是很麻烦?来看看如何自动给表格加边框线吧!
① 选中需要自动加边框线的区域,进入「开始」-「样式」-「条件格式」-「新建规则」-「使用公式确定要设置格式的单元格」,在“为符合此公式的值设置格式”中选择输入「=$A2<>””」,最后点击「格式」-「边框」选择「外边框」确定即可。
② 设置好以后,我们来看看,已有数据的单元格都已经被添加了边框线,在空白区域输入内容,就能自动添加边框线。
2
高亮显示
表格中的数据太多,查看起来非常累,而且还很容易看错。如果高亮显示行列,那看起来就更直观了。
① 选中数据区域,进入「开始」-「样式」-「条件格式」-「新建规则」-「使用公式确定要设置格式的单元格」,然后输入公式,点击「格式」-「填充」,选中一种背景颜色。
=OR(AND(ROW()>=sRow,ROW()<=eRow),AND(COLUMN()>=sColumn,COLUMN()<=eColumn))② 右键点击「Sheet1」-「查看代码」,将下列代码粘贴进去。
Private Sub Worksheet_SelectionChange(ByVal Target As Range)On Error Resume Next ActiveWorkbook.Names.Add Name:='sRow', RefersToR1C1:=Target.Row ActiveWorkbook.Names.Add Name:='eRow', RefersToR1C1:=Selection.Cells(Selection.Cells.Count).Row ActiveWorkbook.Names.Add Name:='sColumn', RefersToR1C1:=Target.Column ActiveWorkbook.Names.Add Name:='eColumn', RefersToR1C1:=Selection.Cells(Selection.Cells.Count).ColumnEnd Sub③ 在保存的时候,我们要选择「Excel 启用宏的工作簿」。
3
记录单
如果你有大量数据需要录入到Excel表格,推荐你用记录单功能,可以帮助我们更方便快速的录入数据。一起来看看吧!
开启记录单功能
进入「文件」-「选项」-「自定义功能区」,在「主选项卡」中新建选项卡。然后在左侧的「从下列位置选择命令」中选择「不在功能区中的命令」,在下面功能中找到「记录单」添加。
使用记录单
将光标定位到头部任意有内容的单元格中,然后打开「记录单」功能。我们可以看到对话框中已经出现了我们的标题,我们只需在框中输入对应的内容,按「Tab」键可切换到下一条,按「回车」可直接新建,然后继续下一条的录入。
利用“记录单”来录入数据,不仅方便快捷,而且错误率也会更低。
核对数据
在“记录单”中,我们可以点击“上一条”和“下一条”来检查录入的数据信息,这种查看数据的方式要比我们直接在表格中查看要更容易。因为如果表格中数据太多,查看起来就会非常费劲。
按条件查找数据
在“记录单”中,我们可以使用任意条件快速找到我们想要的数据。打开记录单,点击「条件」,然后,将你所要查找的信息输入到框中,点击「下一条」开始查找。
修改数据
如果你想对某一条数据进行修改,那么我们可以先输入条件,找到该条数据,然后在框中修改好,最后点击「新建」按钮即可完成修改。
继续录入数据
数据不可能一次性能录入完,所以,当我们第一次录入完数据后,第二次打开该表还想继续录入数据,此时记录单上会显示第一条的数据信息,怎么接着录入呢?
我们只需点击「新建」按钮,此时,记录单并不会将该条信息新增到表格中,而是会将记录单上所有选项全部清空,然后,你就可以开始录入新数据,录入完成后回车或者点击「新建」即可新增。
删除记录
要删除其中某一条记录,我们可以先找到该条记录,然后点击「删除」即可。
相关技巧




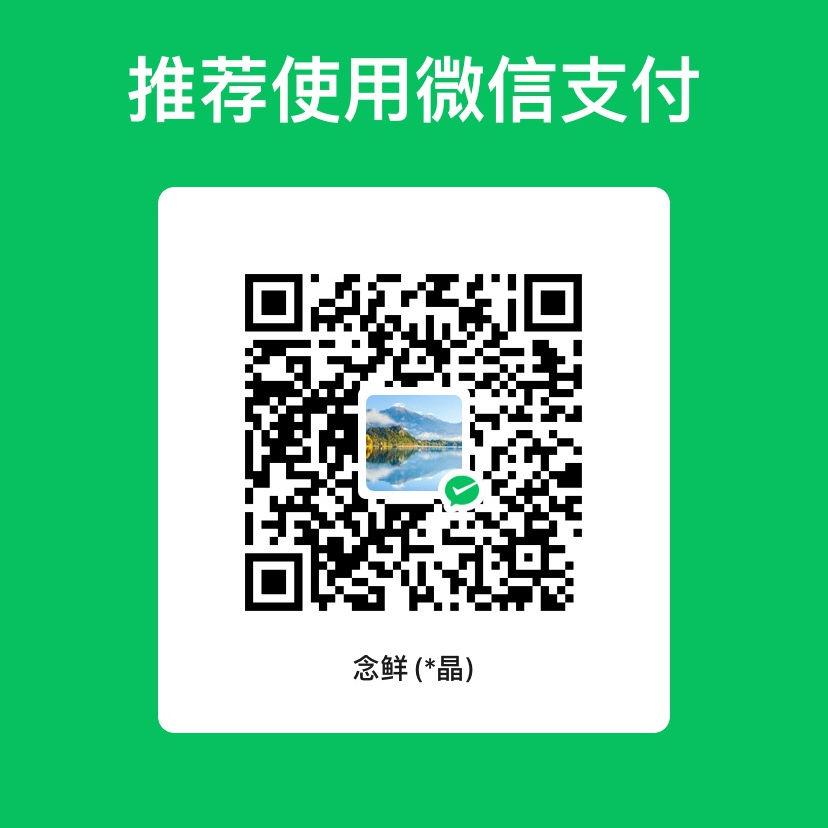



有话要说...