大白菜做win7系统教程视频
- 科技
- 4小时前
- 223

2.打开将出现下图的界面,在主页中点击“创建新的虚拟机”进入系统设置。

3.点击下一步;
4.安装虚拟机下图中选择稍后安装操作系统。
电脑
5.如下图所示,选择“Microsoft Windows(W)”,同时根据自己的需求选择选择版本,例如:需要安装的虚拟机系统是WIN7系统则选择“windows 7 x64”

6.在此界面中的虚拟机名称栏可以进行更改,也可以默认;位置处是把安装的虚拟机系统的文件位置,在此建议把前面的C:\User\Asministrators删除“\User\Asministrators”。
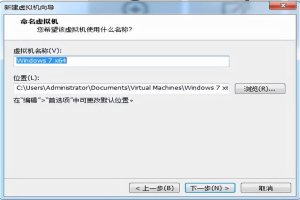
7.下面界面是虚拟机系统的磁盘的容量,安装“WIN7”系统建议60GB,安装XP系统则设置为40GB。
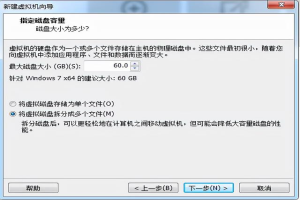
8.在下面界面点击完成。

9.在下面界面点击“编辑虚拟机设置”;

10.在虚拟设置中可以根据自己的电脑性能设置内存大的大小,在此则选1GB的内存;

11.下面界面是设置处理器,也是根据自己的电脑性能设置,在此默认;
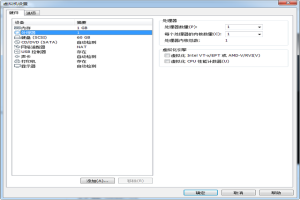
12.为了安装系统,在下面界面点击“添加(A)…”
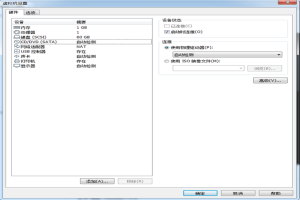
13.在CD/DVD (SATA)中右栏中选择“使用ISO映像文件”,在浏览中选择系统启动盘的文件,在此选择的是“大白菜启动盘”;在新CD/DVD (SATA) 在浏览中选择系统启动盘的文件,在此选择的是“win7”系统文件,该系统文件在网上下载自己所需要的系统即可。其他选择默认。

14.设置完成将出现下面的系统信息;点击“开启此虚拟机”,安装系统则和普通电脑按装一样即可。

安装好的虚拟机可以在此进行拷贝,在其电脑只需要安装虚拟机软件选择打开虚拟机就可以。
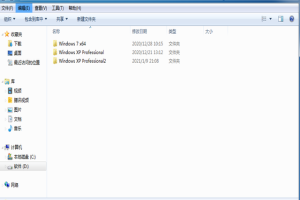 总结
总结
以上是真正的电脑专家为你收集整理的大白菜做win7系统教程视频-()的全部内容,希望文章能够帮你解决所遇到的问题。
如果觉得真正的电脑专家网站内容还不错,欢迎将真正的电脑专家推荐给好友。


