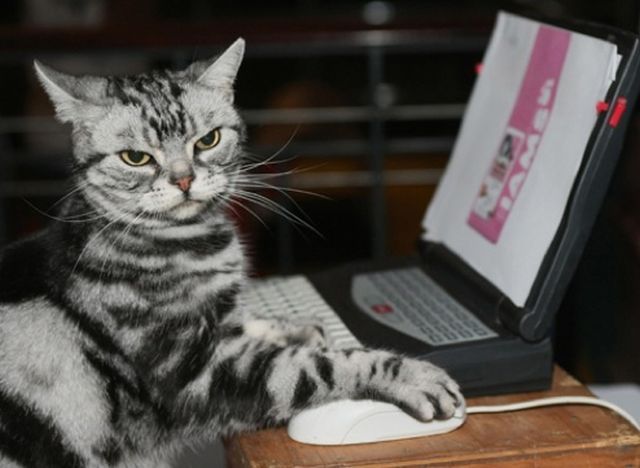Word | 样式和多级列表
- 科技
- 6小时前
- 493
上一篇文章讲解了样式的功能,在论文排版中,我们最好先设置好各级标题样式和段落样式,同时随着排版需要不断增加样式。
一、段落样式
我们以论文排版为例,来梳理一下论文排版中样式使用的整体流程和注意事项
1.新建【论文正文】样式
因为内置的【正文】样式是各种样式的基准,修改它容易造成混乱。
一方面,学校的论文封面和独创性说明都是使用【正文】样式,并基于它进行的修改,如果修改正文样式,会造成已有文字的混乱。
另一方面,【正文】样式没有首行缩进,如果我们对它设置了首行缩进,那么基于它的其他标题类样式也会有首行缩进,则不符合规定。
所以,我们需要创建一个全新的【论文正文】样式。
如何新建,我们在上文已经说了,还有几点需要注意。
(1)【论文正文】样式的【后续段落样式】属性设置为【论文正文】样式,后续段落样式就是回车后另起一段,新段落的样式,当然也应该是【论文正文】。
(2)英文字体修改为Times New Roman。
(3)修改段落【对齐方式】为两端对齐,两端对齐的作用是在汉字、英文和数字混排的情况下,让段落右侧边缘对齐。
(4)两端对齐能让中英文和数字混排的段落在右侧对齐,本质是调整文字之间的间距,造成不同行之间的文字间距有大有小,只不过肉眼看起来差不多而已。
但是论文中常常有一些特殊的“单词”,比如网址和文献引用,它们是比较长的字母和数字的混排,其中又没有空格,所以word将其看做一个单词,默认的规则是中间不进行换行,word就会采取扩大文字间距将过长的“单词”整体挤到下一行的方式进行排版,这就导致文字之间间距过大。
我们可以通过勾选段落中的【允许西文在单词中间换行】,文字间距就会恢复正常。
(5)行距最好不要设置为固定值,容易使图片和公式显示不全,要根据论文要求设置1倍或1.5倍行距。
2.修改各级标题样式
(1)根据论文格式要求,修改标题的字体、字号等格式。
(2)设置后续段落样式为【论文正文】
文档中含有多级多级标题,我们并不清楚某级标题后是否是正文段落,但大部分都是正文段落,所以建议将标题样式的后续段落样式选为【论文正文】
如果确定一级标题后是二级标题,二级标题后是三级标题,标题之间没有正文段落,之后最后一级标题后是正文段落,可以将【标题一】的后续段落样式设置为【标题二】,【标题二】的后续段落样式设置为【标题三】,最后一级标题的后续段落样式设置为【论文正文】
标题太长的话不要回车,这样就会变成两个标题了,要在恰当的位置用软回车,这样标题才是一个标题。
如果按住enter回车,一个长标题变成两个短标题,在导航窗格中以两个标题展示。
使用软回车Shift+Enter,一个长标题变成两行,还是一个标题,在导航窗格中以一个标题一行来显示。
3.套用样式
通过将光标放在文本中,单击样式来套用样式。
也可以在修改样式的时候修改样式的快捷键,使用快捷键来快速套用样式。
二、多级列表
我们在上文说过,在样式中,我们会设置样式的大纲级别,目的就是为了调用多级列表的自动编号和目录功能。
多级列表就是不同级别标题的编号。如第一章、1.1、1.1.1等。这个标题编号绝对不是通过手动输入实现的,而是通过多级列表自动实现。手动输入会造成修改一处,更改全文的尴尬局面,而多级列表会自动更新。
使用多级列表的流程大致如下:
1.设置好各级标题。标题中默认设置好了连接到的大纲级别。
以论文为例,我设置了三级标题。
2.定义新的多级列表
一级列表的编号设置:
二级列表的设置与一级列表略有不同:
勾选【重新开始列表的编号】,表示如果第一章后的二级标题是1.1、1.2,第二章的二级标题从1开始,2.1、2.2,而不是2.3、2.4
如果是文科的论文,需要设置成第一章、1.1、1.1.1的样式,这时如果把一级列表的编号样式设置为“一、二、三”,那么二、三级列表样式就变成了一.1、一、2
这时需要勾选二、三级列表的【正规形式编号】即可
设置好之后,点击确定,全文就可以使用多级列表了
三、列表样式
其实列表和段落一样,都有【样式】,只不过列表样式在论文中不是很常用
【定义新的多级列表】和【定义新的列表样式】类似于【格式】和【样式】的关系,列表样式就是可以重复套用的多级列表
【定义新的列表样式】特别适用于文档中包含有大量的列表,但心中又没有一个十分满意的列表外观时使用——可以先大致定义一个列表样式,然后将其应用于您的列表,以后则可以随时轻松【修改】。
而【定义新的多级列表】则适用于以下几种情况:
1.文档中仅包含少数个列表;
2.心目中有一个十分满意的列表外观,需要将其定义下来供以后使用;
3.列表的外观是上级规定好的、保证不会发生变化的;
【定义新的列表样式】面板和使用方式如下:
定义好的列表样式会出现在多级列表的【列表样式】区域,可以随时套用和修改。