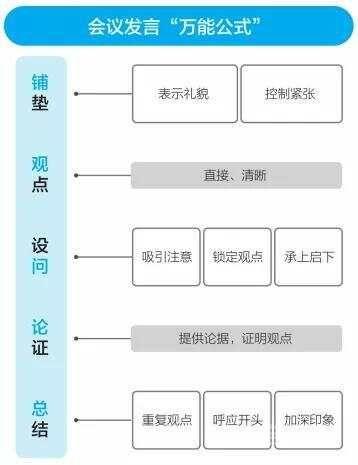手把手教你,制作一份好用的付款申请表模板(实用技巧,建议收藏)
- 科技
- 1天前
- 277
与 30万 粉丝一起学Excel
VIP学员做的付款申请单,标数字的3个地方希望能够更智能。
这份模板,设计得不是很好,跟着卢子来看看怎么完善?
1.方框内打√
现金前面的□,并不能打√,只是适合打印出来手写。
而这种点一下,方框内打√,才是真正能用上的。表面看起来差不多,实际差远了。
点开发工具,插入,复选框,鼠标画一个差不多宽度的。
选中后,修改名称。
用同样的做法,制作其他,并调整到相应的位置。
2.大写金额
这里少了写金额的单元格,让人在Q10这个单元格输入金额,这样就可以写公式。
人民币大写公式为固定的,无需理解,只需复制粘贴进去就行。
将公式复制进去以后,按Ctrl+H,将里面的Q10,全部替换为金额输入的单元格,比如R11。如果金额的单元格不改,就不用操作。
如果是WPS表格,大写金额会更简单,直接设置单元格格式就行。特殊,人民币大写。
3.小写金额
在G11输入公式,右拉,就将数字拆分到每个单元格里面。
这里是COLUMNS函数,不是COLUMN函数,看清楚了,多了一个S。作用就是获取10到1的数字。
当然也可以改成COLUMN函数,不过公式略有差异。
会计的很多模板都大同小异,只要稍微修改,就可以用在自己的工作上。
你可能想看: