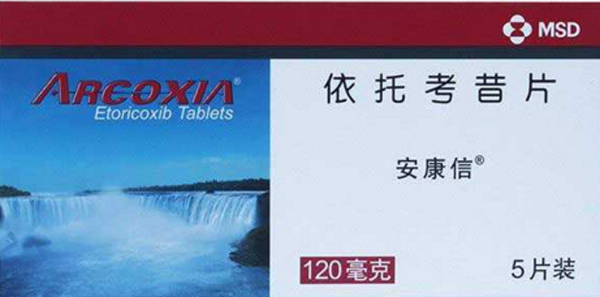用Excel制作大城市「高温退场」日历,太牛了!
- 科技
- 40秒前
- 318
小伙伴们,你们好呀~
你们那儿现在是什么天气呀?
小编位置成都。
出门两分钟,流汗两小时。
骑着烫腚的共享单车,蒸着不要钱的桑拿。
最怕的四个字是“关你空调”
最怕的三个字是“停你电”
好在有下面这个高温退场日历,高温即将退场,夏天终会过去。
今天就来教大家如何用Excel来快速制作一张日历图表!
我们的制图高手E图表述老师,给大家想到了3种方法来实现上图的效果,赶紧来看一看吧!
1.
条件格式里的色阶
先给大家分享一个最简单的制作方法——色阶。
先准备好数据源:
调整单元格的行高列宽,并在每一条城市温度之间插入空白行,作为图表的间隔层,最后再将单元格居中显示内容,效果如下图所示:
然后点击-开始-条件格式-色阶,选择新建规则,设置一个三色制度,最小值为29,中间值为34,最大值为40,然后分别填充一个颜色,如下图所示:
色阶只能选择三色刻度的做法,而且是“渐变显示”,所以会和原图仿制的有些差异。
想要和原图一样的话,可以试试用公式来做。
2.
条件格式里输入公式
还是上图的数据源,选中单元格区域B4:H24,点击工具栏——条件格式——管理规则,在弹出的“条件格式规则管理器”中点击【创建规则】;
在“新建格式规则”中选择“使用公式确定要设置格式的单元格”,输入公式=AND(B4<>"",B4>=40),点击【格式】按钮,设置一个红色填充色,然后点击【确定】按钮。
这样我们就得到了一个条件格式的设定。
然后再按照此方法设定其他温度档位的单元格显示格式,列表如下:
四个条件都设置好,如下图:
点击【确定】按钮,我们就得到了一个仿制的图表了。
等等,那个摄氏度的符号怎么办?
如果单元格中温度数值加上摄氏度符号,那就是文本内容,前面做的都将功亏一篑,别怕,咱们还有妙招——“自定义格式”。
选中B4:H24单元格区域,单击右键,选择设置单元格格式,(也可以使用CTRL+1组合键),在“自定义”中的类型输入框输入#℃。
设置后,点击【确定】按钮,图表就完成了,炫一个。
3.
散点图制作方法
先来一个效果图看看,和上图相比,优点是更加灵活的操作图形,做出更加美观的效果。缺点是,操作步骤较繁琐,得静下心来学。
操作步骤:
STEP1:整理数据源
温馨提示:此步骤字数较多,没耐心看的同学可以先收藏。
STEP2:做图
按住CTRL,复选单元格区域L3:L79以及N3:N79,然后插入图表散点图;
我们选中X轴,调整X轴的格式,最小值为21,最大值为29;再选中Y轴,选择“逆序”;再把图标上下拉伸(就像那张原图一样),得到下面的图表坯子;